-
- Tổng tiền thanh toán:

Tắt update windows 10 vĩnh viễn đơn giản ai cũng làm được
Pham Linh
06/10/2021
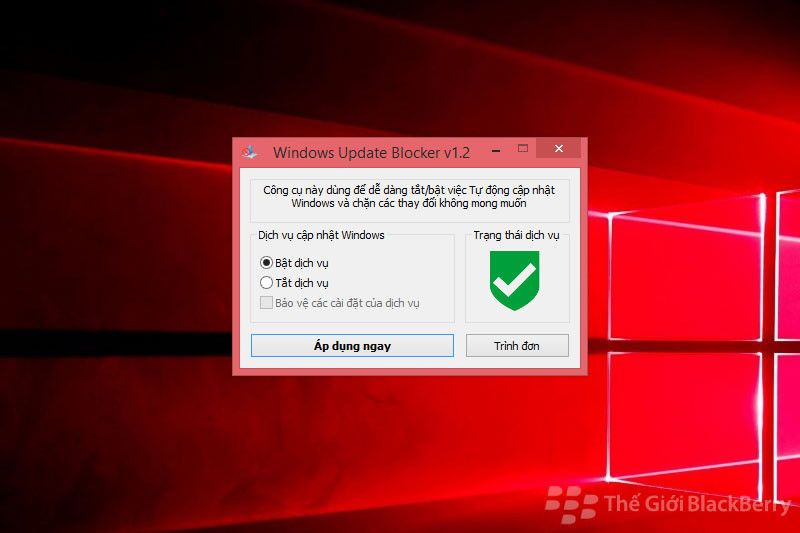
Hiện nay, Windows đã có bản cập nhật mới đối với bản windows 11, nhưng với nhiều lý do khác nhau người dùng hiện nay vẫn giữ thói quen sử dụng bản win 10. Tuy vậy nhưng win 10 thường có một điều khiến người dùng khó chịu đó là tính năng tự động update windows 10. Đây là một điểm trừ khá lớn của windows 10 gây phiền toái cho người sử dụng mỗi lần có phiên bản update windows 10 mới. Dưới đây là một số cách bạn có thể tắt tính năng tự động update windows 10 mà Mac8.vn muốn bạn tham khảo.
1. Cách tắt update windows 10 bằng phần mềm Windows Update blocker
Với phần mềm này cho phép người dùng sử dụng hoàn toàn miễn phí với nhiều tính năng giúp bạn có bạn có thể vô hiệu hóa Update của Win 10 bằng một thao tác đơn giản và dễ dàng. Sau khi download phần mềm Windows update block.

Bước 1: khởi động ứng dụng windows update blocker 1.1
Bước 2: chọn “tắt dịch vụ” và ấn vào “Áp dụng ngay”. Ngay lập tức quyền bảo vệ dịch vụ có thể ngăn thay đổi không được quyền kiểm soát.
Ngoài ra, phần mềm Windows Update blocker phiên bản mới có thể cho phép người sử dụng thêm bất kỳ dịch vụ nào ngoài tệp “Wub.ini” để chặn nó.
Bước 1: Click vào trình đơn và chọn “các dịch vụ của windows”
Bước 2: Thực hiện search ứng dụng “windows update medic service”
Bước 3: tiến hành coppy tên trong phần “Service name”.
Bước 4: Bạn click vào file “Wub.ini” trong phần mềm Windows Update Blocker
Bước 5: Bạn paste tên dịch vụ “WaaSMedicSvc” muốn chặn lên. Và tổ hợp phím “Ctrl + S” trên bàn phím máy tính để lưu lại
Bước 6: Khi kết thúc bạn hãy mở ứng dụng Windows Update blocker chọn “Apply now”
2. Chặn tự động update windows 10 theo hướng dẫn từ Microsoft
Tiếp theo, ta có thể thực hiện theo hướng dẫn từ Microsoft để tắt tính năng update windows 10 với cách này ta có thể thực hiện đơn giản không mất thời gian thực hiện, nhưng với cách này bạn vẫn có thể nhận được các thông báo liên quan đến tính năng update windows 10 khi sử dụng PC
Bước 1: Bạn sử dụng tổ hợp phím “Windows + R”. Trong ô tìm kiếm, nhập từ khóa “regedit” và nhấn “Enter” để mở cửa sổ registry.

Tổ hợp phím Windown + R và điền regedit
Bước 2: Bạn truy cập theo đường dẫn HKEY_LOCAL_MACHINE\Software\Policies\Microsoft\Windows\WindowsUpdate\AU
Bước 3: Chọn NoAutoUpdate trong cửa sổ Edit DWORD (32-bit) Value sẽ hiển thị trên mà hình bạn nhập 1 vào ô Value và nhấn nút “Ok”.
3. Chặn update windows 10 bằng cách thiết lập kết nối wifi
Bạn cũng có thể sử dụng tính năng Metered Conection để làm chậm quá trình update windows 10. Biện pháp này có thể giúp bạn ngăn chặn update windows 10 trong thời gian ngắn cho tới khi bạn muốn tiến hành update windows 10.
Biện pháp này chỉ có thể thực hiện khi có kết nối wifi bởi hiện tại windows 10 chưa thể tùy chỉnh các kết nối Ethernet khác thành Metered Connection. Các bước thực hiện như sau
Bước 1: Mở Start Menu. Sau đó lựa chọn tính năng Settings
Bước 2: Cửa sổ Setting hiển thị trên màn hình, nhấn vào tab Network & Internet. Sau đó, nhấn đúp chuột vào mục wifi nằm ở thanh công cụ bên trái màn hình.
Bước 3: Khi giao diện Wifi hiển thị trên màn hình. Trong phần Manage Known Network hãy chọn tên kết nối wifi mà máy tính của bạn đang sử dụng.
Bước 4: Click chuột phải vào tên kết nối vào tên wifi và chọn vào tab Properties
Bước 5: Bật tính năng Set as metered connection. Như vậy quá trình dừng tạm thời các update windows 10 trong thời gian ngắn đã được thực hiện xong.
4. Cách tắt các bản update windows 10 cụ thể
Bạn có thể sử dụng công cụ Show or Hide Update tắt tính năng Update. Công cụ này cho phép người dùng dễ dàng vô hiệu hóa hoặc ẩn đi các bản update windows 10. Bạn chỉ click vào đây để bắt đầu download ứng dụng về máy tính của mình.
Bước 1: Khi download xong ứng dụng, click vào biểu tượng ứng dụng trên màn hình. Lúc này, một cửa sổ mới sẽ hiển thị trên màn hình, tiếp tục chọn Next.
Bước 2: Trên giao diện màn hình ứng dụng, bạn phải lựa chọn giữa hai tính năng là Hide Updates và Show Hidden Updates. Chọn vào tab Hide update và đợi vài giây để ứng dụng tự động quét hệ thống.
Bước 3: Sau khi quét xong, sẽ hiển thị một bảng gồm các phiên bản Window Update trên màn hình. Lựa chọn phiên bản nào nên update và phiên bản nào không update bằng cách đánh dấu tích vào các ô trống trước tên các phiên bản. Khi kết thúc, bạn chọn Next để ứng dụng lưu lại lựa chọn của bạn
Như các cách đã nêu ở trên, bạn có thể lựa chọn một trong số những cách đã được nêu ở trên để thực hiện việc tắt update windows 10. Rất mong các bạn sẽ vận dụng thực hiện một cách nhanh chóng và thành công.
xem thêm >>> Chuột không dây không nhận tín hiệu và cách khắc phục
Tags:
update windows 10
 Tài khoản
Tài khoản


